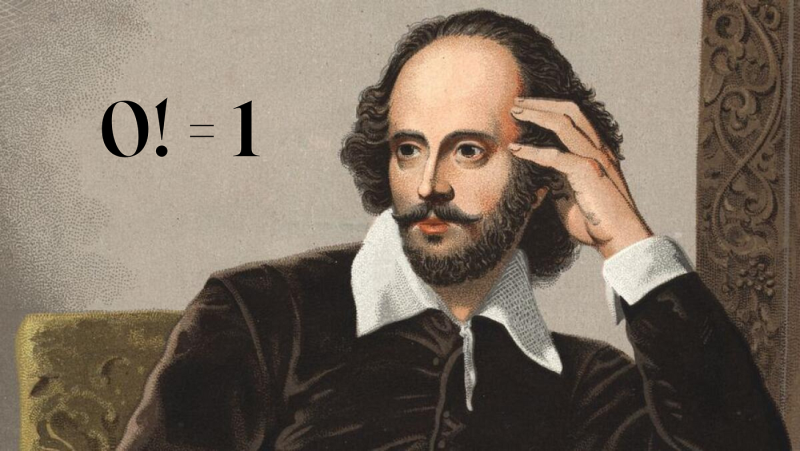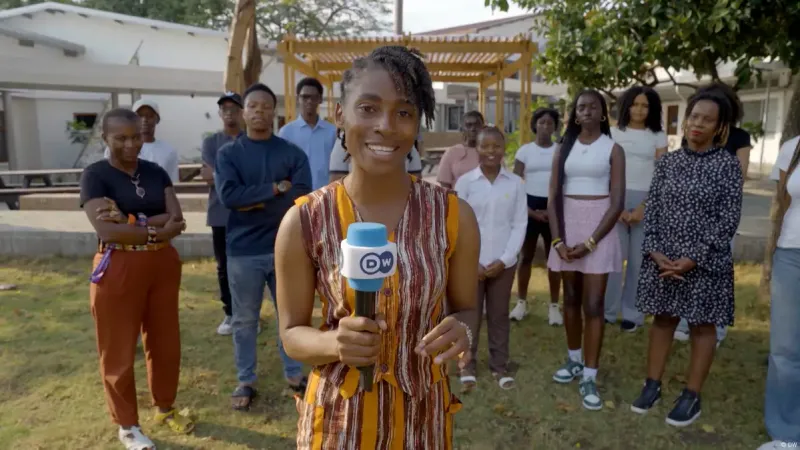Using an additional screen has become the latest trend, especially in the COVID-19 pandemic. Since all the offices were shut down, employees were made to work from home.
To make it easier to work at home, additional monitors were provided to help ease the pain of huddling many tabs together on a small laptop screen or simply just one screen. Similarly, many pro gamers also use multiple screens able to enjoy a wide gaming experience.
This makes it very important, that we people of modern society know how we can too use our laptops as a monitor.
Read Also: Some interesting facts about Mount Everest Climbers
Not only is it convenient, but also helps reduce headaches that can occur from staring at one small screen for too long.
In the following sections, we will discuss how we can use an additional monitor alongside our laptop using a cable, how to find the right cable, and the procedure that can help us achieve this.
How To Use Laptop As Monitor (Guide)
There could be many reasons why you would want another screen for support. If it’s for work, you may need it to read two documents side by side, if it’s for gaming you may need another one to live stream your game, etc.
For whatever purpose, it is no denying that this feature will make life so much easier. Follow along with the rest of the article to know how to do so.
Before you go ahead with the procedure, you need to know whether you need another monitor just so you can have a bigger screen, or whether you need another monitor so that you can spread your work and do it side by side.
1. Find Right Cable
Next, you need to find out the right cable which will work both for the laptop and the monitor. For that, check the cable ports of both of the devices and decide on one common port.
If both of them have an HDMI port, then that’s great you can simply get an HDMI cable. If both have a different type of common port like a USB one, then get that cable accordingly.
2. Process
Connecting a MacBook using cable: If you have a MacBook that you want to connect to the monitor, then you’ll need to go on to the ‘System Preferences’ setting of the MacBook and search for the monitor accordingly.
If you have a monitor that supports Airplay and a MacBook then you can perfectly connect the two without the need for an extra cable.
Connect External Monitor Using AirPlay
You’ll simply have to go on ‘System Preferences’ once again, then Display>Use as separate display> search for the device and finally enter the code being displayed on the monitor into the MacBook and you’re done.
However, this method usually doesn’t work if you want to use a laptop as an extra monitor; this is because the laptops support cables that send video out and not in. To solve this problem, you can use the method of a wireless connection.
Connect External Monitor Using Wireless Connections
If you want to use your windows laptop as a monitor using a wireless connection, then press the window button and the ‘P’ keyboard alphabet on your laptop simultaneously.
A menu will appear where you’ll need to click on ‘Connect to a wireless display’ > ‘Projecting to this PC’. Make sure all the settings on this menu are ‘on’ and up to your preference.
Turn up to your main monitor which you need to connect, and again press the window and ‘P’ combo together.
Go to ‘Connect to a wireless display’ and you will find your laptop name pop up which you have to select. Then, click on ‘OK’ on your laptop to establish the connection. Now, your laptop will receive video output from the monitor.
If you want to use your laptop as another display monitor then press the window key and ‘P’ on the laptop keyboard simultaneously, which will enable a pop-up menu to appear.
Click on ‘Extend’ to use your laptop as a second monitor. If you want to duplicate the same screen then click on ‘Duplicate’ instead of extend.
The extend feature will allow you to move your screen from one display to another using only the mouse. To make panning easier between the screens, you can switch up some settings from the ‘Display Settings” menu.
Conclusion
In conclusion, it is very easy to use your laptop as a monitor in both windows and IOS mac laptops.
Using the laptop as a monitor helps boost productivity in many ways, and also helps us conveniently finish our work.
By trying the above methods, you should be able to find the method that works best for you in using your laptop as a monitor.