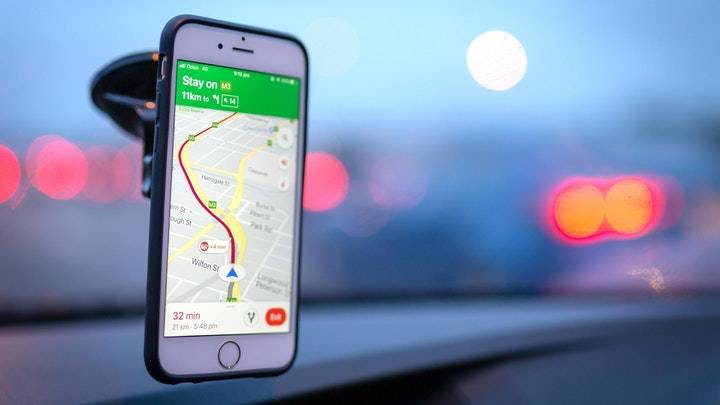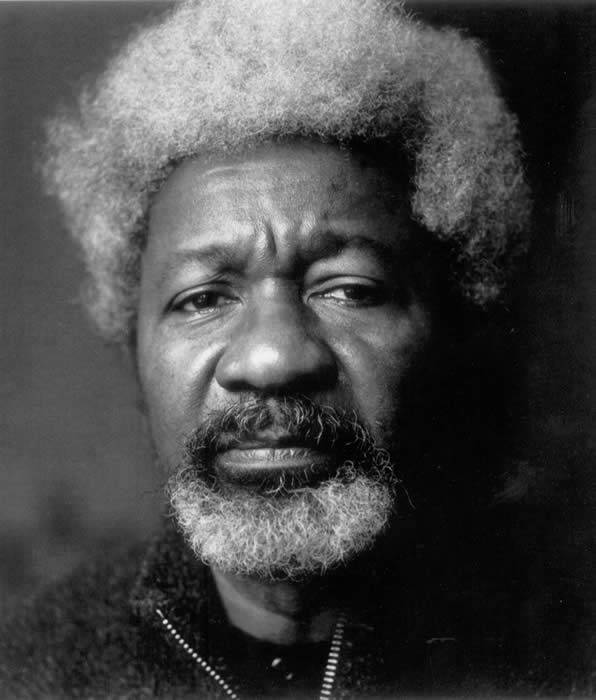Every time you go somewhere new, there's a high chance you'll open Google Maps to help you navigate,
there's no better tool for navigation and traffic updates out there. Even if you use it on a daily basis, there's a decent chance you haven't taken advantage of some of its more advanced capabilities.
1. Examine your navigation options
Far too many people have been stranded or delayed as a result of a modification in a critical navigation setting. You may, for example, have asked Google Maps to avoid toll roads during a trip and then forgotten about it. Google Maps will remember your preferences for your next trip and may route you through longer or less safe routes (depending on where you are located).
Before you begin your journey, navigate to Settings > Navigation by tapping the profile symbol in Google Maps. Make sure the relevant settings are selected under Route options. Under most cases, you don't want to be avoiding highways or tolls, so it's a good idea to check these settings on a regular basis.
2. Incognito mode
By default, Google Maps will keep logging your searches and location data unless you ask it not to. Using incognito mode is a quick way to stop some of the tracking in Google Maps. Tap the profile icon and select Turn on incognito mode.
3. Put a stop to your location history
If you don't want Google Maps to keep track of your location history, tap the profile symbol and then select Your data in Maps from the drop-down menu. Tap On under Location History. This will take you to your Google account's Activity Controls page.
To stop Google from logging your location, choose the blue switch next to Location History and select Pause. You can also tap Manage activity to review all previously saved locations and remove them. Alternatively, you can keep location history enabled and tap Auto-delete to make Google delete this data once it’s three months old.
4. Download maps for offline use
While most of us live in places with fairly decent internet connectivity, our travels can take us to remote places with less robust infrastructure. If you’re planning this kind of a trip, be sure to download maps for offline use. They won’t have the accurate, up-to-date traffic data you’re used to, but it still beats being lost in a place with no cellular reception.
5. Plot multiple-stop routes
You should try simulating the journey by adding planned stops to the itinerary if you're using Google Maps to plan your trips. Normally, Google Maps offers the quickest route between two points, but if you want to stop at a few other sites along the way, adding them to the route will give you a more accurate time estimate.
You can start by using Google Maps to create a route. After that, select Add Stop by tapping the three-dots icon in the top-right corner. You can now add another place and move it before or after the destination by dragging the three horizontal lines symbol next to each stop.
6. Make a mental note of when you'll be leaving
Google Maps can also send you a notification around the time you should leave to reach your destination on time. Enter the place you’re leaving from and the place you’re going to in Google Maps, then tap the three-dots icon in the top-right and select Set a reminder to leave. You can select when you want to leave in the Depart at tab, and hit Finished. Maps will then send you a notification at the time you chose.
7. Modify the car icon
You can instantly add a minor — but enjoyable — element to Google Maps while on one of these amazing road excursions. The default vehicle icon is a blue arrow, and tapping that arrow will reveal more vehicle icons. Choose your favorite and you're ready to go.
8. Tailor public transportation alternatives
When you search for a location on Google Maps, you'll notice a small railway icon below it. By tapping here, you'll be able to look up public transportation schedules and routes for your trip. In many ways, this is correct, however the special sauce here is the route option's customizability. If you tap the Options button that appears when you tap the Options button, you'll see these if you tap the Options button that appears when you select public transport.
9. Share your current location with others in real time
You may also share your location with others in real time using Google Maps. This may appear disturbing at first, but it can be a vital safety feature. Allow close friends or family members to monitor your location for a period of time if you feel unsafe. This feature is especially useful when visiting a friend and they want to know how far away you are.
To use this feature, go to Google Maps' profile icon and select Location sharing. When you're ready to start sharing, select Publish location and then press For 1 hour to set the length of time you want to share your location. Finally, you can select one of your contacts from the list or tap More options to send a link containing your realtime location using other apps.
10. Get to know your neighborhood's businesses
If you're unsure whether a local business has the amenities you require, search for it in Google Maps, swipe right underneath the name, and then hit the About tab.